
※前回の記事からの続きです。
スマホで内部音声を含むゲームプレイ動画を録画する方法について調べてみた - 嗜む程にゲームを味わう
こんにちは!
前回、Xperia XZ単体では録画と内部音声の録音を同時に行えないことが分かりました。
それで次に考えたのが、スマホの画面をPCにミラーリング&音声もPCのマイク入力に繋いでPCで録画・録音できないか、です。
Vysorでのミラーリングを試してみた
検索すると大体出てくるのが「Vysor」を使ったミラーリング方法だったので、早速試してみました。
上記の記事が分かりやすくまとまっていたので、こちらを参考に作業開始。
- VysorをChromeにインストール
- Universal Windows ADB Driverをインストール
- スマホの開発者オプションを表示して、USBデバッグをONにする
- スマホとPCをケーブルで接続
- Chromeを起動して、Chrome WebアプリからVysorを起動
→スマホが認識されず、ミラーリングできない。。
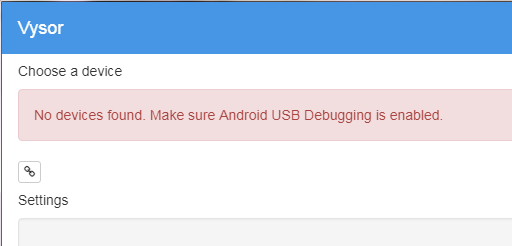
なんでだろう・・・、と思いつつ、上記の「No devices found. Make sure Android USB Debugging is enabled.」にカーソルを合わせるとリンク先がありました↓
https://plus.google.com/110558071969009568835/posts/Bb2wMXVwsQ7
※google+がサービス終了したため、上記のリンク先記事も削除されました。詳細は下記の手順をご覧ください。
ここにある手順(英語)をgoogle翻訳を使いながら見てみると、先ほどやった手順には説明されていないことが載っていました。
1つずつ手順内容を見ていきます。
0) Restart your phone and restart your computer. You'd be surprised how often this fixes things.
→スマホとPCを再起動してください。(※google翻訳の結果からさらに意訳。以降も同様)
これはまあ大丈夫なので次へ。
1) Make sure you are using a USB DATA cable! Accidentally using a charge cable will not allow data transfer with the computer.
→データ転送用のUSBケーブルを使ってください。充電専用のケーブルではPCにデータが送れません。
これも大丈夫。ちゃんとデータ転送できるケーブルを使っている。
2) On Windows, download your the Universal ADB Drivers:
https://adb.clockworkmod.com
If that doesn't work, try installing your manufacturer's drivers.
→windowsをお使いの方は、Universal ADB Driversをダウンロードしてインストールしてください。
こちらも最初に試した手順の時にインストール済みなのでOK。
3) Enable ADB debugging
→ADBデバッグを有効化してください。
これ、最初はPC側にインストールしたUniversal ADB Driversのことなのか、スマホ側のUDBデバッグモードをONにすることなのか、分かりませんでした。
Universal ADB Driversって、ドライバーって書いてあるけど手動で起動とかいる??
(AndroidをUSBで接続すると自動で起動するような気がする・・・)
と思っていましたが、何気なくPC側のスタートメニュー内を見ると・・・↓
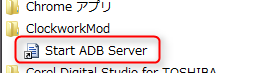
なんかそれっぽいのがありました!これを実行してみます。
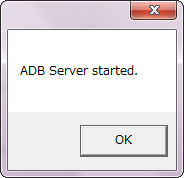
上記のウィンドウが出たらOKボタンを押して完了。
念のため、スマホ側のUSBデバッグモードもONにしておいて、次へ。
4) Set your USB mode to PTP (it is usually MTP or Charge Only)
→USBモードはPTPに設定してください。(初期値はMTPか充電のみになっています)
ここが最初にやった手順とは違うところです。
先ほど参考にしたブログ記事内では「MTPを選択」と記載されていましたが、こちらでは「PTPに設定」となっています。
公式のほうが正しいだろうということで、PTPに切り替えようとしたのですが、Xperia XZのUSB接続モードの選択画面には「PTP」という項目がありません。。
仕方ないので、片っ端から試してみることにしました。
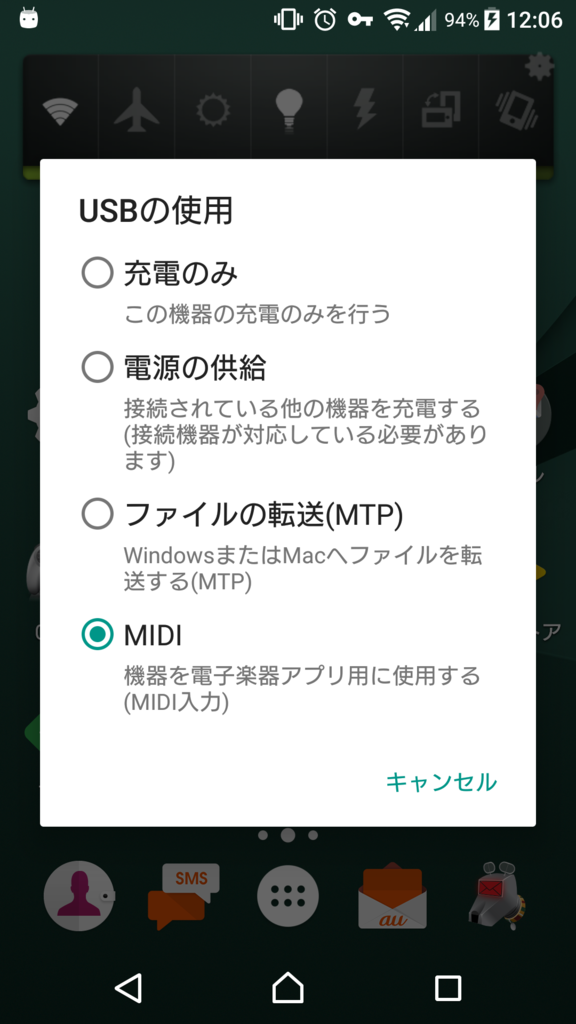
で、「MIDI」を選択したところ、、
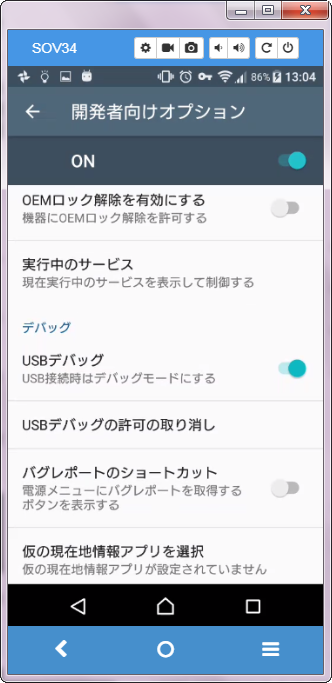
すぐにVysorに認識され、ミラーリングができました!!!
やったね!!ヽ(=´▽`=)ノ
Vysorでミラーリングするための手順まとめ(windowsの場合)
- VysorをChromeにインストール
- Universal Windows ADB Driverをインストール
- PC側(windows)のスタートメニューから「Start ADB Server」を実行(念のため)
- スマホの開発者オプションを表示して、USBデバッグをONにする
- スマホとPCをケーブルで接続
- Chromeを起動して、ChromeアプリからVysorを起動
- スマホ側のUSB接続モードを「PTP(もしくは、MIDI)」にする
※筆者の環境:Windows 7 Home Premium 64bit、Xperia XZ
これで、Vysorでミラーリングができるようになりました!
しかし、画質が・・・フレームレートが・・・
ミラーリングできたのは良かったのですが、いざゲームを起動すると画質が粗い・・・。さらにFPS(フレームレート)も低く、ずっとカクカクしています。。
これじゃあ、本来の目的であるプレイ動画を録画することはできないです。。品質的に。
さいごに
今回はなんとかPCへのミラーリングはできましたが、ちょっとゲームのプレイ動画を撮るには耐えられない品質でした。
なので、また別の方法を探してみます。。
ヘタにUSBやWiFiを使うフリーソフトとか探すより、やっぱりChrome Castとかの方がいいのかな・・・
(´-`;)ウーン…
というわけで、今回はこのへんで。
最後までご覧いただきありがとうございました!
※次の記事はこちら↓